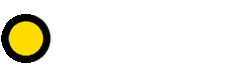هیچ محصولی در سبد خرید نیست.
نحوه ای نصب دانگل EZCAST M2 HDMI دیدگاه خود را بنویسید
طریقه نصب :
کابل USB micro را به پورت انتهاي دانگل HDMI متصل و پس از آن گیرنده بی سیم را به پورت ورودي HDMI نمایشگر یا پروژکتور متصل نمایید و در انتها کابل USB را به منظور تامین برق گیرنده بی سیم به پورت USB نمایشگر و یا به آداپتور یا شارژر با خروجی 1A 5V متصل واطمینان حاصل نمایید که کارت شبکه همراه گیرنده بی سیم در محل مناسبی قرار گیرد تا مانعی در برابر آن نباشد و بالاترین میزان سیگنال را از محیط
پیرامون دریافت کند. پس از روشن شدن چراغ گیرنده بی سیم، چند لحظه صبر کنید تا گیرنده بی سیم توسط نمایشگر شما شناسایی شود درصورتیکه ارتباط برقرار نشد گیرنده را از پورت HDMI نمایشگر خارج کرده بار دیگر اتصال را برقرار نمایید یا پورت HDMI دیگري را به منظور اتصال انتخاب نمایید. درصورت برقراري ارتباط و شناسایی گیرنده بی سیم توسط نمایشگر پنجره زیر نمایش داده می شود و گیرنده بی سیم براي استفاده آماده می باشد. حال ازطریق گوشی همراه خود می توانید به گیرنده بی سیم متصل شوید.

SSID و Password هر گیرنده بی سیم HDMI نسبت به گیرنده دیگر متفاوت می باشد.کاربران سیستم عامل آندروید می توانند به منظور دریافت و نصب برنامه EZCast با اسکن کردن بارکد 2 بعدي (Code QR (نمایش داده
شده آن را دریافت و یا با جستجوي EZCast در گوگل پلی(Play Google ، (نرم افزار مربوطه را دریافت و سپس آن را نصب نمایند.
کاربران iPad Apple/iPhone Apple می توانند به منظور دریافت و نصب برنامه EZCast با اسکن بارکد 2 بعدي (Code QR(نمایش داده شده آن را دریافت و یا با جستجوي EZCast در اپ استور (Store Apple ، (نرم افزار مربوطه را دریافت و سپس آن را نصب نمایند.)
Android OS:
از طریق اسکن Code QR اپلیکیشن آندروید EZCast را دانلود کرده و یا می توانید با جستجوي اپلیکیشن EZCast در Play Google آن را دانلودکنید. پس از نصب اپلیکیشن آندرویدي ، نرم افزار EZCast به صورت خودکار گیرنده بی سیم HDMI را شناسایی نموده، در غیر این صورت عدم شناسایی گیرنده بی سیم HDMI توسط اپلیکیشن در صفحه نمایشگر نشان داده خواهد شد.

پس از اتصال، گزینه تنطیمات Wifi را به منظور جستجوي SSID انتخاب کرده، بر روي گزینه اتصال کلیک نمایید کلمه عبور در قسمت بالاي صفحه نمایشگر نشان داده شده است.پس از اتصال موفقیت آمیز اپلیکیشن EZCast توسط گیرنده بی سیم HDMI ،در صفحه نمایشگر چندین گزینه نمایش داده می شود که هر یک داراي ویژگی هایی می باشد.

این گزینه ها شامل:
Photo:
با استفاده از این گزینه می توانید عکس هاي موجود بر روي گوشی، تبلت و… را عینا در صفحه نمایشگر، نمایش دهید.
Camera:
با استفاده از این گزینه می توانید تصاویري که از دوربین فیلمبرداري گوشی همراه دریافت می شود را در صفحه نمایشگر، نمایش دهید در قسمت تنظیمات می توانید میزان کیفیت تصویر را نیز با سوئیچ کردن بر روي دوربین جلو و عقب مشخص کنید و همچنین می توانید با قلم مجازي تعریف شده در آن توضیحی را به تصویر اضافه نمایید.
Music/Video:
با استفاده از این گزینه می توانید نسبت به پخش موسیقی ونمایش تصاویر ویدئویی بر اساس نرم افزار انتخابی اقدام کنید.
Document:
با استفاده از این گزینه می توانید اسنادي را براي ارائه نمایش دهید. برنامه EZCast فرمت هاي PDF ،DOC ،PPT و همچنین EXCEL را پشتیبانی میکند و همچنین می توانید با قلم مجازي تعریف شده در آن تغییراتی را ایجاد نمایید.
Web:
با استفاده از این گزینه می توانید در هنگام جستجو در اینترنت، صفحاتی را که به صورت آنلاین بر روي گوشی و یا تبلت شما قرار گرفته در نمایشگر،نمایش دهید و یا بصورت مستقیم تصویر ویدئویی آنلاین را به نمایش گذارید.
Cloud/Storage:
با استفاده از این گزینه می توانید فایل هاي تصویري و موسیقی را دانلود و یا آپلود نمایید.
Live:
با استفاده از این گزینه می توانید فیلم و شبکه هاي تلویزیونی را بصورت آنلاین از طریق بی سیم بر روي نمایشگر، نمایش دهید.
Update:
این قسمت مربوط به لینک اطلاعات جهت بروز رسانی برنامه به آخرین نسخه ارائه شده می باشد.
Social:
در این قسمت چندین لینک از شبکه هاي اجتماعی قرار داده شده است. در این قسمت شما می توانید شبکه مورد نظر خود را انتخاب و با دوستانتان ارتباط برقرار کنید.علاوه بر استفاده از گزینه هاي Photo, Camera, Document می توانید از آیکون استفاده کرده و طرحی را به تصویر مورد نظر اضافه کرده وبا استفاده از آیکون آن را ذخیره نمایید

DLNA:
گیرنده بی سیم از پروتوکل DLNA پشتیبانی می کند. در صفحه DLNA بر روي DMR رفته آن را روشن نمایید به همین منظور گزینه ON را فشار دهید تا صفحه مربوطه در نرم افزار EZCast نمایش داده شود. سپس بطور خودکار لیستی از تمامی اپلیکیشن هاي سازگار با DLNA که در دستگاه آندرویدي شما نصب باشد به شما نمایش داده میشود ، که با انتخاب هر یک از آنها میتوانید صدا و تصویر مورد نظر را از طریق آن نمایش دهید . به علامت براي پخش از طریق DLNA توجه داشته باشید .

EZMirror Miracast:
Miracast این توانایی را دارد تا تصاویر را عینا در صفحه نمایشگر، نمایش دهد.به منظور روشن کردن Miracast گزینه ON را فشار دهید. در صورت شناسایی دستگاه آندرویدي ، نرم افزار EZCast بصورت مستقیم به گیرنده بیسیم متصل می شود. در غیر اینصورت به منظور اتصال گیرنده بی سیم به Miracast مدت 60 ثانیه ، زمان لازم می باشد.در این حین شما بایستی گزینه Miracast دستگاه خود را از منوي تنظیمات فعال کرده و به آن متصل گردید. اگر در مدت 60 ثانیه ارتباط برقرار نگردید EZCast به صورت خودکار به
حالت معمولی گیرنده بی سیم بر می گردد که با SSID و کلمه عبور می توان به آن متصل شد

تصویر زیر چگونگی اتصال Miracast را نشان می دهد :

Setting:
Resolution :
در این قسمت می توانید میزان وضوح تصویر(رزولوشن) EZCast را بر روي گیرنده بی سیم مشخص نمایید این مقدار میتواند24P@1920×1080 و یا 60p@1280×720 باشد. پس از هر بار تغییر وضوح تصویر سیستم مجدد راه اندازي می شود.

Password :
در این قسمت می توانید کلمه عبور را براي اتصال تغییر دهید. هر محصول داراي کلمه عبور و SSID مختلفی می باشد.

Internet :
گیرنده بی سیم رابطی میان دستگاه آندروید و شبکه اینترنت می باشد. شما می توانید براي اتصال به اینترنت، شبکه هاي اینترنت بی سیم در دسترس را جستجو کرده و پس از وارد کردن کلمه عبور به شبکه مورد نظر متصل شده و از اینترنت استفاده نمایید

Language :
در این قسمیت می توانید زبان برنامه را تغییر دهید. در نسخه به روز رسانی شده آن میتوانید از رابط کاربري به زبان فارسی نیزبهره مند گردید.

Mode Default :
بوسیله این گزینه می توانید حالت پیش فرض کاربردي دستگاه را انتخاب نمایید. این گزینه کمک میکند تا با توجه به امکانات دستگاه خود نیاز به تغییر هر باره از حالت EZcast به Mirror یا بالعکس را نداشته باشید.
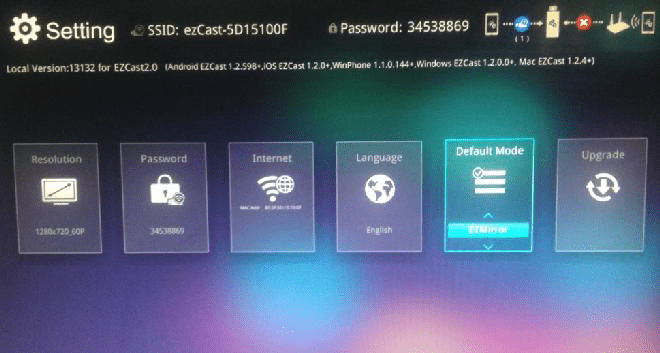
گیرنده بی سیم از سیستم بروزرسانی Air-The-On پشتیبانی می کند. شما می توانید با انتخاب گزینه Upgrade آخرین نسخه از برنامه گیرنده بی سیم را دریافت نمایید. در طول مدت زمان بروز رسانی برنامه، گیرنده بی سیم را خاموش نکنید و از اتصال به شبکه اینترنت نیزاطمینان حاصل نمایید.

iPhone / iPAD:
میتوانید با اسکن کردن بارکد 2 بعدي آن را دریافت و یا با جستجوي EZCast در store App اپل ، نرم افزار مربوطه را دریافت و سپس آن را نصب نمایند. پس از یکبار اجراي برنامه EZCast ، برنامه EZCast بصورت خودکار شناسایی می شود در غیر اینصورت عدم اتصال در بالاي تصویر نمایش داده می شود.
پس از اجراي موفقیت آمیز برنامه پنجره زیر نمایش داده می شود. شما قادر به دیدن چندین گزینه بر روي دستگاه iOS می باشید که هر یک داراي ویژگی می توانید دیوایس iOS خود را از طریق جستجوي SSID و کلمه عبور که در بالاي تصویر نشان داده شده به گیرنده بی سیم متصل کنید . ساختار این بخش همانند بخش آندروید می باشد. به منظور آشنایی با این بخش به توضیحات بخش آندروید مراجعه شود.
EZ Air )AirPlay):
Air EZ همانند نرم افزار DLNA می باشد شما براحتی می توانید تمامی فایل هاي Multimedia از دستگاه هاي Mac و iOS را با گیرنده بی سیم به اشتراك بگذارید.براي 5 iOS و 6 iOS بایستی آیکون را انتخاب و سپس براي اتصال SSID گیرنده بی سیم را انتخاب کنید . فایل نصب برنامه، را اجرا نمایید و مراحل نصب را به پایان رسانید. پس از اتمام نصب برنامه سیستم مجدد راه اندازي شده و آیکون EZCast بر روي دسکتاپ قابل مشاهده می باشد.پس از اجراي برنامه EZCast به صورت خودکار گیرنده بی سیم را شناسایی می کند. شما می توانید کامپیوتر خود را بوسیله جستجوي SSID وهمچنین کلمه عبور به گیرنده بی سیم که در بالاي صفحه نمایشگر نشان داده شده متصل نمایید.پس از فشردن گزینه ON در صفحه برنامه EZCast ، ویندور کامپیوتر شما عینا تصاویر روي گوشی و یا تبلت شما را بر روي نمایشگر کامپیوتر نمایشمی دهد.
در این حالت چندین گزینه براي انتخاب وجود دارد:
- mode Mirror : در این حالت تصویر ویندوز عیناً بطور مستقیم انتقال می یابد.
- mode Extension : در ایت حالت ، desktop ثانویه افزایش داده شده (Extended (در کنار صفحه اصلی شما امکان نمایش تصاویررا فراهم میسازد.
- mode Graphic : این حالت بیشتر براي نمایش محتواي ساده استفاده می گردد ، اموري از قبیل نمایش فایلهاي PowerPoint و مرورصفحات وب .
- mode Video : این حالت براي نمایش پویاي محتواي تصویر بکار میرود. این عملکرد با بهتر کردن تعداد فریم هاي نمایش داده شده(rates Frame (براي اموري مثل اجراي فیلم هاي اینترنتی و یا بازي ها مناسب است.
- mode Compatible : این حالت براي +7 Windows طراحی شده تا از سیستم بهبود شتاب دهنده تصویر video((accelerator پشتیبانی نماید.Off/On Audio نیز براي قطع و وصل کردن انتقال صدا به گیرنده بی سیم استفاده می شود.
DLNA:
پس از فشردن گزینه ON در صفحه برنامه DLNA ،گیرنده بی سیم شما همانند DMR DLNA براي نرم افزارهاي DLNA عمل می کند.
EZMirror (Miracast) for Windows 8.1:
استاندارد Miracast تصویر را بطور قرینه (mirror (روي نمایشگر منتقل می کند . گیرنده هاي EZCast بصورت جامع با تمامی تبلت ها و گوشیهاي تلفن هوشمند که از Miracast پشتیبانی میکنند ، سازگاري دارند.به منظور روشن کردن Miracast گزینه ON را فشار دهید. به منظور اتصال گیرنده بی سیم به Miracast مدت 60 ثانیه ، زمان لازم می باشد.در این حین شما بایستی گزینه Miracast دستگاه خود را به آن متصل گردانید. اگر در مدت 60 ثانیه ارتباط برقرار نگردید EZCast به صورت خودکار به حالت معمولی گیرنده بی سیم بر می گردد که با SSID و کلمه عبور می توان به آن متصل شد.
میتوانید براي کسب اطلاع از نحوه تنظیمات miracast ، در صفحه EZMirror بر روي علامت سوال”؟” کلیک کنید.در دسکتاپ ویندوز 1.8 ، موس کامپیوتر را به سمت راست تصویر برده و نشانی زیر را دنبال کنید

Click Setting -> Change PC Setting -> PC & devices -> Devices -> Add a Device
به منظور برقراري ارتباط SSID EZCast را انتخاب نمایید.
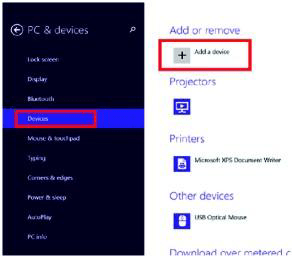
e PIN جهت اتصال به نرم افزار EZCast در رابط کاربري در قسمت بالا سمت راست صفحه نمایش داده می شود.
Troubleshooting:
اگر تصویر بر روي نمایشگر نشان داده نمی شود :
1 -مطمئن شوید که نمایشگر شما روشن بوده و پورت مناسب را انتخاب کرده باشید به همین منظور دکمه Source بر روي کنترل تلویزیون را فشار داده و پورت مورد نظر را انتخاب نمایید.
2 -اطمینان حاصل کنید که کابل برق گیرنده بی سیم به دستگاه متصل باشد.
3 -از اتصال کابل ها و کانکتورها به پورت نمایشگر اطمینان حاصل کنید.
اگر در هنگام نصب برنامه با اتصال به شبکه بی سیم دچار مشکل می شوید :
1 -مطمئن شوید کیفیت سیگنال شبکه اینترنت شما ضعیف نباشد در صورت ضعف سیگنال محل قرارگیري گیرنده بی سیم و یا Router را تغییردهید علاوه بر این مطمئن شوید که محدودیتی در ایجاد ارتباط بین گیرنده بی سیم و Router وجود نداشته باشد. گیرنده بی سیم را در محیطباز قرار داده و از قرار دادن آن داخل قفسه یا کشو میز خودداري کنید.
2 -مطمئن شوید که کلمه عبور شبکه اینترنت را بدرستی وارد کرده باشید.
3 -مطمئن شوید که در هنگام جستجو point Access/ Router مورد نظر را بدرستی انتخاب کرده باشید.
اگر صدا بدرستی منتقل نمی شود :
1 -مطمئن شوید که صداي نمایشگر شما کم یا قطع (mute ) نشده باشد.
2 -مطمئن شوید که گیرنده بی سیم بدرستی به نمایشگر متصل شده باشد و همچنین گیرنده روشن بوده و کابل بدرستی در محل خود قرار گرفته باشد.
3 -مطمئن شوید که رزولوشن و استاندارد پورت ورودي نمایشگر یا تلویزیون شما با خروجی گیرنده بی سیم سازگار باشد.
شما میتوانید دانگل EZCAST M2 گیرنده بی سیم تصاویر HDMI اصل را از فروشگاه دیجیکو خرید نمایید.