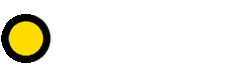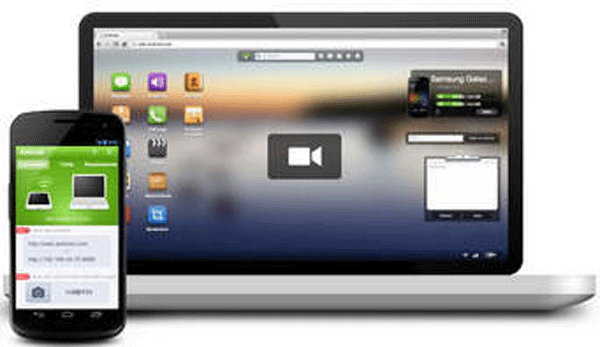هیچ محصولی در سبد خرید نیست.
راههای انتقال اطلاعات از سیستم به تلفن دیدگاه خود را بنویسید
5 راه انتقال اطلاعات از کامپیوتر یا لپ تاپ به تلفن آندروید:
در حالی که تلفنها به عنوان رایانه اصلی برای بسیاری تبدیل شده اند، بسیاری از ما هنوز هم از لپ تاپ ها به طور منظم استفاده می کنیم. این به این معنی است که ما اغلب نیاز به انتقال فایل ها از یک رایانه به یک گوشی اندرویدی هستیم.اما بهترین راه برای انجام این کار چیست؟ و بهترین شیوه ای که می تواند متفاوت باشد، این است که اگر تعداد زیادی فایل کوچک یا چندین عدد آن را در حال حرکت می دهید؟ بیایید نگاهی به بهترین شیوه های دریافت اطلاعات از لپ تاپ یا رایانه خود به گوشی اندرویدی خود بیاندازیم.
1. با استفاده از یک کابل USB:
استاندارد قدیمی برای انتقال اطلاعات از لپ تاپ شما به گوشی شما از طریق USB است. این هنوز هم سریع و آسان است، تا زمانی که شما یک کابل سازگار در دست داشته باشید. متاسفانه، حرکت به USB-C در بسیاری از تلفن های مدرن بسیاری از کابل های قدیمی ما را از دست داده است. آنها اغلب با USB-C به کابل USB-A که برای اکثر لپ تاپ ها نیاز دارند، نمی آیند.
اما فرض بر این است که شما باید آن را داشته باشید، پس ساده است. در Windows یا یک Chromebook:
گوشی خود را وصل کنید
بر روی اعلان ضربه بزنید Android نشان می دهد که بر روی این دستگاه از طریق USB شارژ شده است.
زیر استفاده از USB برای انتخاب انتقال فایل.
یک پنجره انتقال فایل بر روی کامپیوتر شما باز خواهد شد، تلفن شما (و اگر کارت SD شما را داشته باشد) نشان داده شود. سپس شما می توانید فایل های خود را کپی کنید.

دستورالعمل ها تقریبا یکسان در یک مکینتاش است، اما ابتدا باید نرم افزار Android File Transfer را نصب کنید.
این روش برای کپی مقادیر زیادی از داده ها مناسب است. سعی کنید آن را هنگامی که شما می خواهید برخی از فیلم ها و یا کل مجموعه موسیقی خود را منتقل کنید. این باعث می شود که فایل ها را به کارت SD گوشی خود نیز انتقال دهید.
2. از طریق حساب های کاربری ابر شما:
حساب Google که در تلفن خود تنظیم کرده است به شما امکان دسترسی به 15 گیگابایت فضای ذخیره سازی ابر را از طریق Google Drive می دهد. این به شما یک راه راحت برای انتقال فایل ها بین لپ تاپ و تلفن شما می دهد.
شما باید برنامه Google Drive را روی لپ تاپ خود نصب کنید. اگر می خواهید، می توانید از Dropbox یا OneDrive مایکروسافت استفاده کنید، زیرا همه آنها تقریبا همان کار را انجام می دهند.
وقتی Google Drive را تنظیم میکنید، ابتدا باید وارد سیستم شوید. سپس Back up all types of files را انتخاب کنید و روی Next کلیک کنید.
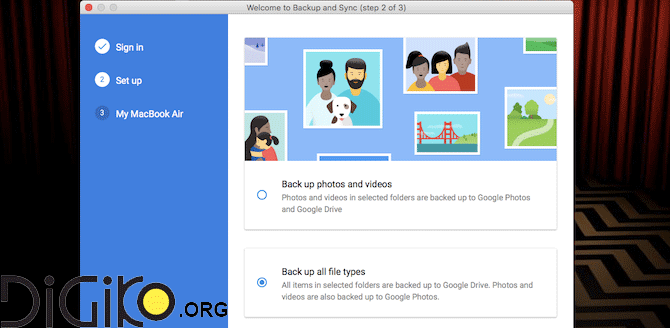
در صفحه بعدی، تنظیمات پیشرفته در پایین را انتخاب کنید. Sync My Drive را روی این رایانه انتخاب کنید، سپس روی OK کلیک کنید.

این یک پوشه Google Drive در رایانه شما ایجاد می کند. همه چیز در این پوشه به حساب و درایو شما همگامسازی میشود. بنابراین برای آپلود فایل ها به تلفن خود، آنها را فقط در پوشه Drive قرار دهید. برنامه را بر روی تلفن خود باز کنید و پس از همگام سازی آنها وجود دارد.
هشدار اصلی در اینجا این است که فایل های نمایش داده شده در برنامه Drive شما بر روی گوشی شما ذخیره نمی شوند. اگر شما سعی می کنید آن را باز کنید، ابتدا باید آن را دانلود کنید و یک فایل غول پیکر می توانید از مبلغ داده های ماهانه خود را نیش بزنید.
برای اطمینان از این، دو گزینه برای دانلود فایل هایی که به گوشی نیاز دارید را می گیرید. یک فایل را انتخاب کنید و از منو انتخاب کنید:
آفلاین در دسترس قرار گیرد این فایل را برای مشاهده آفلاین در درایو دانلود می کند. هر تغییری که برای آن ایجاد میکنید، بار بعدی شما را آنلاین همگام میکند.
دانلود. این یک نسخه جدید از فایل را به پوشه Downloads شما ذخیره می کند و می توانید آن را در هر برنامه سازگار باز کنید. با این حال، هر گونه ویرایش شما ایجاد نمی شود همگام سازی – شما باید بارگذاری مجدد فایل به حساب درایو خود راانجام دهید.
3. با ایمیل و پیام برنامه:
ارسال ایمیل به فایل های خود به سختی کارآمدترین روش انتقال داده ها از یک لپ تاپ به یک گوشی است، اما ما همه آن را در یک زمان یا دیگر انجام می شود. این کار برای به اشتراک گذاری سریع فایل ها کار می کند زمانی که شما نمی توانید از هیچ یک از روش های دیگر استفاده کنید.
شما در پیوستهای 25 مگابایت در Gmail محدود هستید اگر شما نیاز به چیزی بزرگتر، Check WeTransfer. این اجازه می دهد تا شما را به صورت رایگان ارسال فایل ها تا 2 گیگابایت بدون ثبت نام.
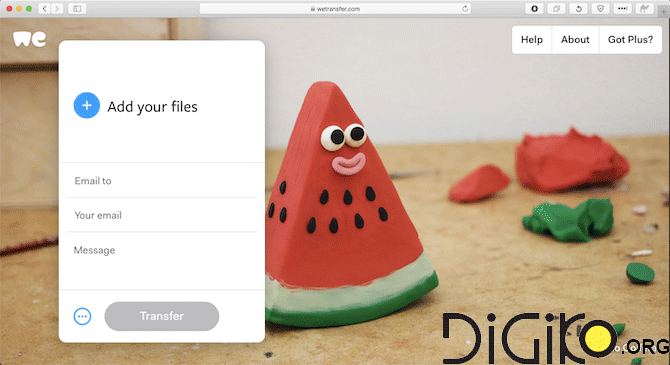
سر به wetransfer.com، آدرس ایمیل خود را وارد کنید، سپس فایل های خود را در پنجره مرورگر بکشید و ارسال کنید. پس از آن شما یک ایمیل در تلفن خود دریافت خواهید کرد که حاوی یک لینک است که می توانید فایل ها را دانلود کنید.
فایل ها برای امنیت رمزگذاری می شوند و پس از هفت روز حذف می شوند. اگر می خواهید فایل های خود را به زودی حذف کنید یا برای مدت طولانی آنها را حذف کنید، به یک حساب کاربری Pro نیاز دارید.
اگر به دلایلی شما WeTransfer را دوست ندارید، نگران نباشید. روش های دیگری برای ارسال فایل های بزرگ به عنوان پیوست های ایمیل وجود دارد.
4. با استفاده از بلوتوث:
هنگامی که شما چند فایل کوچکتر دارید که باید به تلفن خود بروید، بلوتوث راه خوبی برای رفتن است. این نیز بسیار آسان است، هنگامی که شما آن را راه اندازی شده است.برای ارسال یک فایل از طریق بلوتوث از لپ تاپ ویندوز 10 به گوشی خود، ابتدا باید دو دستگاه را متصل کنید. برای تنظیم بلوتوث، به تنظیماتدستگاهها بروید و روی ضامن ضربه بزنید. اطمینان حاصل کنید که آن را نیز بر روی گوشی شما فعال است.
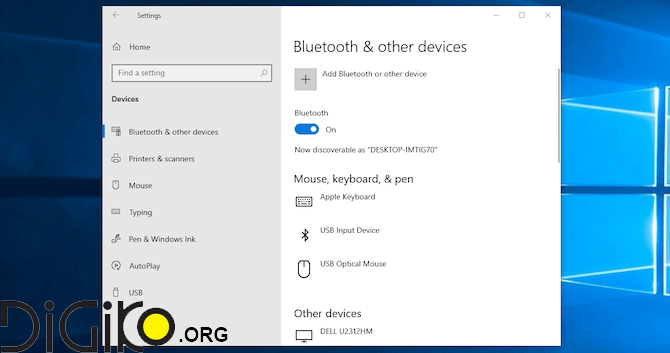
اکنون برای افزودن اسکن به بلوتوث یا دستگاه دیگر> بلوتوث بروید. پس از یک تاخیر کوتاه، گوشی شما نشان داده خواهد شد. آن را انتخاب کنید، سپس بر روی کامپیوتر خود اتصال کلیک کنید و در گوشی خود جفت کنید تا فرآیند کامل شود.
برای به اشتراک گذاشتن یک فایل از طریق بلوتوث، به تنظیمات دستگاه ها ارسال یا دریافت فایل ها از طریق بلوتوث> ارسال فایل ها بروید. سپس فایل مورد نظر برای اشتراک گذاری را انتخاب کنید.
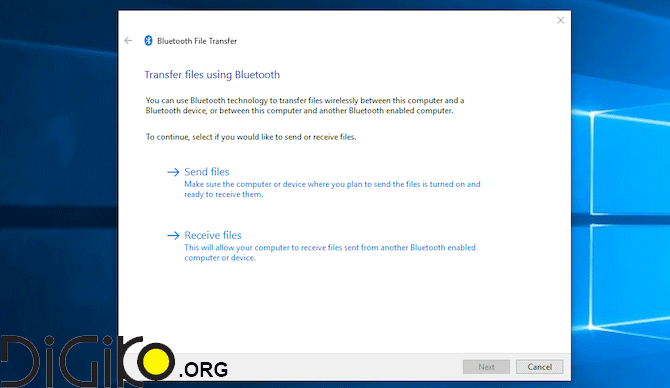
برای سیستم عامل های دیگر، نام گزینه های منو متفاوت است، اما روند همان است. ابتدا باید جفت شود، سپس شما می توانید به اشتراک بگذارید.
بلوتوث کندتر از برخی از روشهای دیگر است که ما ذکر کرده ایم (مخصوصا Wi-Fi، بعد). بهتر است برای فایل های کوچکتر و استفاده های گاه به گاه باشد.
5. با استفاده از Wi-Fi:
هنگامی که شما نیاز دارید مقدار زیادی اطلاعات را به طور منظم به تلفن خود انتقال دهید، نمی توانید Wi-Fi را ضرب کنید. تا زمانی که تلفن و لپ تاپ خود را به همان شبکه وصل کنید، می توانید فایل ها را به سرعت و ایمن انتقال دهید.
برای کپی فایل ها از طریق Wi-Fi شما نیاز به یک برنامه خاص بر روی گوشی خود دارید، اما هیچ چیز اضافی در لپ تاپ شما. ما پورتال را با Pushbullet توصیه می کنیم که رایگان است و نیازی به ثبت نام ندارد. این کار با هر فرم: Windows، Mac، Linux یا Chrome OS. برای شروع از دستگاه اندرویدی خود دانلود و نصب کنید.
بعد، یک مرورگر وب را بر روی لپ تاپ یا دسکتاپ خود باز کنید و به portal.pushbullet.com بروید، در آنجا یک کد QR منحصر به فرد را مشاهده خواهید کرد.
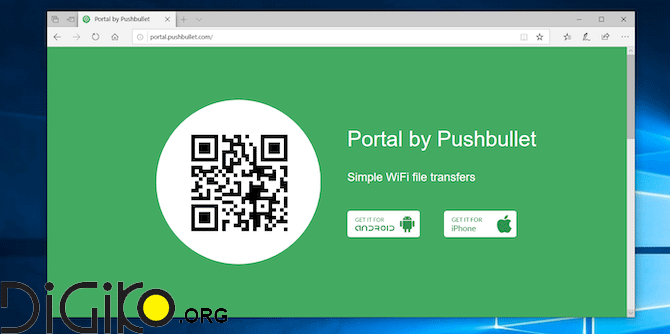
در حال حاضر پرتال خود را بر روی گوشی خود باز کرده و روی اسکن کلیک کنید. هنگامی که دوربین راه اندازی می شود، آن را در کد QR به آن اسکن کنید. این یک اتصال بی سیم مستقیم بین گوشی و رایانه یا لپ تاپ شما را ایجاد می کند. این فقط موقتی است، بنابراین دفعه بعد که برنامه را اجرا میکنید، مجبورید دوباره اسکن کنید تا دوباره جفت شود.
در نهایت، فایل های خود را به پنجره مرورگر بکشید و بلافاصله آپلود به گوشی خود را شروع کنید.
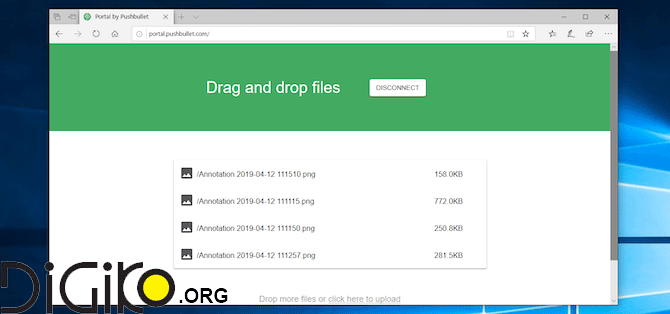
به طور پیش فرض، پورتال تصاویر و موسیقی را در پوشه های عکس و موسیقی گوشی شما قرار می دهد. همه چیز دیگر به پوشه Portal می رود. شما میتوانید آنها را در آنجا بگذارید و از طریق برنامه Portal به آنها دسترسی پیدا کنید یا یکی از بهترین مدیران فایل Android را دانلود کنید و فایلها را به هر پوشه دیگری (و حتی به کارت SD خود) منتقل کنید.
پورتال راحت است زیرا شما نیازی به نصب آن بر روی لپ تاپ خود ندارید. اگر شما می خواهید ویژگی های بیشتر، بررسی AirDroid، که در میان دیگر استفاده اجازه می دهد تا شما ارسال پیام های متنی از کامپیوتر شما. همچنین Feem وجود دارد که به اشتراک گذاری فایل ها در همه انواع دستگاه ها آسان می شود.
راه های بیشتری برای انتقال اطلاعات شما:
روش های بیشتری برای انتقال فایل بین دستگاه ها وجود دارد. اگر تلفن شما از آنها پشتیبانی کند، می توانید از کارت SD یا یک درایو فلش USB با کابل On-The-Go استفاده کنید. یا برای راه حلهای فوق تکنیک، از FTP با برنامه Wi-Fi FTP استفاده کنید یا حتی از شبکه ذخیره سازی شبکه (NAS) استفاده کنید. با استفاده از این گزینه، یک هارد دیسک به اشتراک گذاشته می شود با تمام دستگاه های متصل به شبکه شما.
اما برای اکثر افراد، پنج روش فوق الذکر بهترین روش برای انتقال اطلاعات از لپ تاپ شما به گوشی اندرویدی شما است. بعضی از آنها برای به سرعت به اشتراک گذاری فایل های کوچک بهتر عمل می کنند، و برخی از آنها در انتقال داده های بسیار زیاد به اکسل کمک می کنند.
البته، بیشتر دستگاه های ما، بیشتر ما باید برای به اشتراک گذاشتن فایل ها بین آنها. راهنمای ما برای سریعترین روش انتقال فایل بین رایانه های شخصی و دستگاه های تلفن همراه نشان می دهد که چگونه تمام ابزار دایره خود را با هم هماهنگ کنید.
مقالات به روز را با دیجیکو مطالعه کنید.