هیچ محصولی در سبد خرید نیست.
رایزر گرافیک 6
رایزر گرافیک
یکی از اصلیترین اجزای کامپیوتر که در شتاب و کیفیت کار کامپیوتر کمک میکند، کارت گرافیک یا به قولی کارت ویدیو است. در واقع کارت گرافیک، قطعه سخت افزاری است که تصاویر خروجی را برای صفحه نمایش کامپیوتر تولید میکند. هر از چندگاهی با به روزرسانی کارت گرافیک میتوانید سرعت پردازش گرافیکی و عملکرد سیستم خود را بهبود بخشید. کسانیکه اهل بازیهای کامپیوتری هستند هم میتوانند با نصب کارت گرافیک جدید و به روزشده روی سیستم خود به جای بازیهایی کم حجم، بازیهایی حرفهایتر و حجیمتر را بدون مشکلی نصب و بازی کنند.
ارتقا به سیستم های دو کارت گرافیکی:
بیشتر کاربران کامپیوتری با نحوه ی نصب و راه اندازی کارت های گرافیکی آشنا هستند اما وقتی صحبت از راه اندازی و نصب دومین کارت گرافیکی به میان می آید، کار کمی مشکل تر می شود. اما همان طور که شما سیستم Cross file و یا سیستم SLIنویدیا را نصب می کنید، این فرآیند نیز بسیار شبیه به آنهاست. SLI و CrossFile در مفهوم شبیه هم بوده ولی در عمل با یکدیگر متفاوت اند. به خاطر تکنولوژی درگیر، امکان اختلاط و به کارگیری کارت گرافیکیATI و یا کارت گرافیگیNvidia با هم وجود ندارد. بنابراین در نظر گرفتن چند نکته به هنگام ارتقا سیستم به دو کارت گرافیکی بسیار مهم است.
فهرست موارد مورد نیاز:
نرم افزارCPU-Z قادر به گزارش مدل مادربرد و کارخانه ی سازنده ی آن است. بعد از بدست آوردن مدل مادربرد و کارخانه ی سازنده ی آن، سری به وب سایت آن شرکت بزنید و از پشتیبانی مادربرد از دو کارت گرافیکی مطمئن شوید. اگرچه ممکن است مادربرد شما دو اسلات PCI Express x16 داشته باشد، اما لزوما بدان معنی نیست که سیستم شما از دو کارت گرافیکی پشتیبانی می کند.
داخل سیستم خود را بررسی کنید. ابتدا بررسی کنید که فضای کافی برای قرار دادن دومین کارت گرافیگی بر روی کامپیوتر وجود داشته باشد و مطمئن شوید که دومین اسلات PCI Express x16 توسط کابل ها و یا سایر موارد سخت افزاری مسدود نشده باشد.
کارت های گرافیکی می تواند طویل و دراز باشد و آنهایی که با هیت سینک (خنک کننده) های بزرگ متناسب اند می توانند دو اسلات وسیع داشته باشند. بررسی کنید که منبع تغذیه ی شما می تواند نیروی کافی برای به راه اندازی دو کارت گرافیکی را تامین کند. همچنین برخی از شرکت های سازنده ی منبع تغذیه، مطابق بودن این منبع ها را با دو کارت گرافیکی تایید می کنند، اما بهتر است مشخصات منبع تغذیه در سیستم خود را بررسی کنید. در حالت ایده آل، منبع تغذیه باید حداقل ۵۰۰ وات را تامین کند اما بهتر است الزامات قدرت برای نصب cross file وSLI را به طور دقیق بررسی کنید.
همچنین وجود رابط یدکی مناسب و مورد نیاز برای کارت گرافیکی را بررسی کنید. دومین مرحله این است که بررسی کنید آیا کارت گرافیکی موجود از استاندارد یکسان با مادربرد پشتیبانی می کند یا خیر. در حالی که در نصب یک کارت گرافیکی شما می توانید از کارت گرافیکی نویدیا با مادربرد CroosFile و یا بر عکس استفاده کنید اما نمی توان گفت این موضوع برای دو کارت گرافیکی نیز صحیح است. اگر شما یک مادربردCrossFile دارید شما تنها به استفاده از کارت گرافیک هایی که واحد پردازش گرافیکATI دارند محدودخواهید بود. پیکربندی های Crossfile وSLI تنها برایwindows XP و بعد ها برای سیستم عامل ویستا در دسترس است.
- درایورهای خود را به روز (آپدیت) کنید. قبل از شروع به ارتقای کارت گرافیکی، شما باید آخرین درایور موجود برای کارت گرافیکی خود را دانلود کنید. برای کارت هایATI شما به نسخه ی کامل درایور به همراه مرکز کنترل کاتالیست (Catalyst Control Center) نیاز خواهید داشت. اگر سیستم عامل شما ویندوز ایکس پی است، شما همچنین نیاز به دانلود و نصب مایکروسافت .Net Framework 2.0 خواهید داشت .
بعد از نصب درایو، سیستم خود را ری استارت کنید تا فرآیند نصب کامل شود. همچنین به یاد داشته باشید که اگر می خواهید از کارت گرافیکی سایر شرکت ها استفاده کنید، شما باید درایور موجود را ابتدا حذف کرده و سپس درایور جدید را نصب کنید در غیر این صورت مشکلاتی در هنگام نصب و راه اندازی خواهید داشت.
نصب دومین کارت گرافیکی:
خوب حالا که کامیپوتر خاموش است زمان نصب دومین کارت گرافیکی فرا رسیده است. محل آزاد اسلات PCI Express x16 و صفحه ی سفیدی که با آن هم راستاست را تعیین کنید. صفحه ی سفید را بردارید و سپس کارت گرافیکی را از روی آن حذف کنید. مراقب باشید کارت گرافیکی را تنها از طریق لبه های آن بردارید در غیر این صورت ممکن است برخی از قسمت های حساس و ظریف آن آسیب ببیند. حالا کارت گرافیکی را به آرامی در محل مناسب قرار دهید. مطمئن شوید که کارت گرافیکی کاملا در داخل اسلات قرار گرفته است. بسته به نوع کیس، کارت گرافیکی را با پیچ و یا گیره محکم کنید.
لینک و فعال کردن نصب دو کارت گرافیکی:
دو کارت گرافیکی را با کابل های رابط به هم لینک کنید. بیشتر کارت هایSLI از یک کابل روبان تنها استفاده می کنند در حالی که کارت هایCroosFile از دو کابل استفاده می کنند. وقتی کارت گرافیکی متصل شد، دومین مرحله فعال کردن نصب کارت گرافیکی دوگانه است. در برخی از مادربردها این مرحله را باید به صورت دستی انجام داد. این کار را می توان با تغییر دادن موقعیت اتصال دهنده ی الکتریکی بر روی مادربرد و یا از طریق گزینه های موجود در بایوس انجام داد.
راهنمای مادربرد در مورد نحوه ی استفاده از دو کارت گرافیکی اطلاعاتی را به شما می دهد. برخی از مادربردهایSLI از سوییچ DIP استفاده می کنند در حالی که در برخی از مادربردهای قدیمی یک کارت کوچکی وجود داشت که بین دو اسلات PCI Express x16 به طور مسطح قرار می گرفت. بعد از اینکه کارتان تمام شد، کیس را ببندید و آن را در مکان خود قرار دهید و سپس به برق وصل کنید.
بعد از این که کامپیوتر را روشن کردید ممکن است با پیغام پیدا کردن سخت افزار جدید (Found New Hardware) مواجه شوید. از آنجایی که درایور را قبلا نصب کرده اید، فرآیند نصب باید به صورت خودکار انجام گیرد.
اگر شما در حال راه اندازی یک سیستم Cross File هستید، بعد از اینکه ویندوز ری استاراتکرد به مرکز کنترل کاتالیست بروید و گزینه ی Advanced Setup را انتخاب کنید. این گزینه ی لیستی از تنطیمات گرافیکی را برای شما فراهم می کند. به قسمت cross file بروید و گزینه ی activate را تیک بزنید. ممکن است برای چند لحظه مانیتور به رنگ سیاه در بیاید. بعد از برگشت مانیتور به حالت عادی، جعبه ی information را ببینید تا مطمئن شوید کهcross file فعال شده باشد. اگر در حال راه اندازی سیستم SLI هستید، بعد از رستارت کردن ویندوز، کنترل پنلNvidia را انتخاب کنید و به تب ۳D settings بروید. بر روی Set SLI Configuration کلیک کنید و سپس بر روی دکمه ی رادویی آن کلیک کنید تا فناوری SLI فعال شود. yes را بزنید تا تغییرات اعمال شود. حالا کامپیوتر خود را ری استارات کنید و بعد از اینکه کامپیوتر به صورت کامل بالا آمد باید پیغامی مبنی بر اینکه تنظیمات SLI فعال شده است دریافت کنید.
بررسی چند نمونه:
۱٫کارت تبدیل ۱ پورت PCI-E 1X به ۴ پورت PCI-E 1X:
از این کارت تبدیل میتوان در سیستم ماینینگ استفاده نمود و تعداد کارت گرافیک های بیشتری را بر روی سیستم نصب نمود . شما میتوانید بوسیله رایزر و یا تبدیل PCI-E 1X به PCI-E 16X کارت های گرافیک را به بیرون کیس برای کاهش دما منتقل نمایید.

۲٫تبدیل پورت M2 NGFF مادربورد به اسلات PCI-E 4X
به هنگام اسمبل و بستن کارت های متعدد در سیستم گاهی به مرحله ای میرسیم که جایی برای قرار دادن کارت های توسعه دیگر نمانده . و دیگر پورت PCI-E نداریم که کارت های خود را درون ان قرار دهیم. بوسیله تبدیل M2 به PCI-E میتوانید یک پورت PCI-E اضافه کرد.
به طور مثال برای استفاده از کارت های گرافیک در سیستم های مورد استفاده برای ماینینگ از این مبدل می توان استفاده کرد و بدون استفاده از تجهیزات سیستم دیگر مانند سی پی یو و مادربرد و پاور و … می توان ۲ گرافیک دیگر اضافه کرد برای این کار می توان رایزرهای گرافیک ۱x به ۱۶x را به این مبدل متصل کرد.
توجه نمایید :از این تبدیل برای کارت های ۱x و ۴x می توان استفاده کرد. و برای استفاده از کارت های PCI-E برای اتصال به پشت کیس می توانید از رایزر PCI-E استفاده نمایید.
به این محصول تبدیل NGFF به PCIE،تبدیل PCIE به M2،مبدل کارت M2 به PCIE،اضافه نمودن اسلت PCIE به مادربرد نیز می گویند.

۳٫تبدیل PCIE 1X به PCIE 16X با رابط کابل USB3.0 با برق ۴ پین:
رایزر یا تبدیل PCIE 1X به PCIE 16X با رابط کابل USB3.0 دستگاهی است که کارت گرافیک را به بیرون کیس منتقل مینماید و باعث کاهش دما تا ۳۰ درجه خواهد شد.این تبدیل قابل استفاده برای اسلت های ۱x و ۴x و ۸x و ۱۶x میباشد. رایزر معرفی شده دارای کابل ۵۰ سانتی متری از نوع USB 3.0 با کابل برق ۴ پین و از نوع جدید ترین ورژن ۰۰۷S با برد ابی رنگ میاشد ورژن های قدیمی این محصول با برد قرمز رنگ ۰۰۲ و ۰۰۳ و ۰۰۶ نیز میباشد.

۴٫تبدیل PCIE 1X به PCIE 16X با رابط کابل USB3.0 با برق ۶ پین:
رایزر یا تبدیل PCIE 1X به PCIE 16X با رابط کابل USB3.0 دستگاهی است که کارت گرافیک را به بیرون کیس منتقل مینماید و باعث کاهش دما تا ۳۰ درجه خواهد شد.این تبدیل قابل استفاده برای اسلت های ۱x و ۴x و ۸x و ۱۶x میباشد. رایزر معرفی شده دارای کابل ۵۰ سانتی متری از نوع USB 3.0 با برق ۶ پین و از نوع جدید ترین ورژن ۰۰۷S با برد ابی رنگ میاشد ورژن های قدیمی این محصول با برد قرمز رنگ ۰۰۲ و ۰۰۳ و ۰۰۶ نیز میباشد.

رایزر های معرفی شده را می توانید از فروشگاه دیجیکو خرید نمایید.
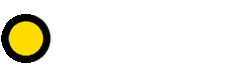

هیچ کدوم از اینا که تو فروشگاه موجود نیست ؟؟!!
پس کی میارین
باسلام
به زودی موجودی سایت تکمیل می شود.
باسلام وخسته نباشید
من از سایت شما رایزر خریدم البته این مدل تبدیل 1 پورت PCI-E 1X به 4 پورت PCI-E 16X (رایزر گرافیک) که الان موجود ندارید چه زمانی موجود میشه من خیلی نایز دارم البته اگر مثل همیشه قیمتتان خوب باشه ممنون میشم .
من می خواستم به لپتاب وصل کنم ولی اگه بخوام با سوکت pci1x به لپتاب وصل کنم باید قید اینترنت رو بزنم. سوال من اینه که میشه با همون یو اس بی به لپتاب وصل کرد
نه جناب باید تمام درگاه ها متصل شوند