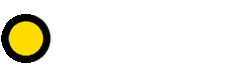هیچ محصولی در سبد خرید نیست.
صفحه لمسی Synaptics دیدگاه خود را بنویسید
چگونه یک صفحه لمسی Synaptics را روشن کنم؟
Synaptics یک شرکت سخت افزاری رایانه ای است که لپ تاپ های رایانه های لپ تاپ تولید می کند. پد لمسی ناحیه مستطیل شکل در زیر صفحه کلید بر روی لپ تاپ است که به جای ماوس برای جابجایی نشانگر اشاره گر روی صفحه استفاده می شود. در صورتی که نشانگر نشانگر هنگام حرکت دادن انگشت خود را روی سطح لمس صفحه لمسی پاسخ ندهید ، صفحه لمسی Synapticsرا روی رایانه لپ تاپ خود فعال کنید.تأیید کنید که درایور لمسی Synaptics Touchpad نصب شده است
گام1:
اگر به هیچ وجه قادر به کنترل نشانگر ماوس نیستید ، یک دستگاه اشاره گر خارجی مانند موس USB را به رایانه خود متصل کنید. دکمه های ویندوز و کلیدهای “R” را بر روی صفحه کلید به طور همزمان فشار دهید تا کادر گفتگوی “Run” باز شود. “devmgmt.msc” را در کادر گفتگو تایپ کرده و “Enter” را فشار دهید. مدیر دستگاه رایانه شما ظاهر می شود.
گام2:
برای گسترش آن ، روی دسته “موش ها و سایر دستگاه های اشاره گر” در مدیر دستگاه دو بار کلیک کنید. تأیید کنید که دستگاهی با نام “Synaptics” در این نام نمایش داده شده است (مانند “دستگاه اشاره گر بندر Synaptics PS / 2”). اگر دستگاهی با نام “Synaptics” را با نام خود نمی بینید ، رایانه شما دارای تاچ پد Synaptics نیست یا درایور نصب نشده است.
گام3:
در صورت نیاز درایور پد لمسی Synaptics را نصب کنید. با این حال ، ابتدا باید وب سایت سازنده کامپیوتر خود را برای درایورهای خاص برای رایانه خود بررسی کنید. در صورت عدم دسترسی به درایورهای ویژه رایانه ، فقط درایورهای صفحه لمسی را از وب سایت Synaptics نصب کنید. اگر تاچ پد Synaptics در مدیریت دستگاه نمایش داده شد ، پنجره را ببندید و ادامه دهید.صفحه لمسی Synaptics را فعال کنید
گام4:
به دنبال یک دکمه کوچک بلافاصله در بالای صفحه یا صفحه لمسی بروید. اگر دکمه ای می بینید ، آن را فشار دهید. برخی از لپ تاپ ها دارای دکمه های فیزیکی هستند که می توانند برای فعال و غیرفعال کردن صفحه لمسی استفاده شوند. اگر دکمه ای پیدا کردید و به آن فشار دادید و پد لمسی شروع به کار کرد ، اینجا را متوقف کنید. اگر نه ، ادامه دهید.
گام5:
بر روی دکمه “شروع” کلیک کنید ، سپس بر روی “کنترل پنل” کلیک کنید. بر روی نماد “موس” در پنجره Control Panel کلیک کنید. اگر نماد ماوس نمایش داده نمی شود ، روی “تغییر به نمای کلاسیک” یا “مشاهده توسط: آیکون های کوچک” کلیک کنید.
گام6:
بر روی زبانه “دستگاه ها” در بالای پنجره Mouse Properties کلیک کنید. اگر تب دستگاه را نمی بینید ، روی زبانه “تنظیمات دستگاه” کلیک کنید.
گام7:
دکمه های رادیویی “فعال کردن” را در دو دکمه “TouchPad” و “دکمه های TouchPad” کلیک کنید.
گام8:
روی “OK” کلیک کنید و هر پنجره باز را ببندید تا بتوانید با استفاده از رایانه خود از سر بگیرید.
مقالات به روز را بافروشگاه دیجیکو مطالعه کنید.