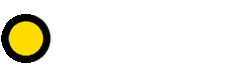هیچ محصولی در سبد خرید نیست.
نصب کارت گرافیک دیدگاه خود را بنویسید
نصب کارت گرافیک:
این روزها که استفاده از رایانه واجب شده است داشتن سیستمی با سرعت وعملکرد خوب از ضروریات است .یکی از اصلی ترین اجزای رایانه که به شتاب وکیفیت کارکمک می کند، کارت گرافیک یا به قولی کارت ویدئو است. درواقع کارت گرافیک ،قطعه سخت افزاری است که تصاویر خروجی را برای صفحه نمایش رایانه تولید می کند.با به روزرسانی کارت گرافیک می توانید سرعت پردازش گرافیکی وعملکرد سیستم خود را بهبود بخشد.
کسانی که اهل بازیهای رایانهای هستند هم میتوانند با نصب کارت گرافیک جدید و بهروزشده روی سیستم خود به جای بازیهای کم حجم، بازیهای حرفهای و حجیمتر را بدون مشکل نصب و بازی کنند. در این نوشته سعی شده نصب کارت گرافیک قدم به قدم شرح داده شود تا افرادی که اطلاعات زیادی از این کار ندارند هم با کمی دقت بتوانند براحتی این کار را انجام دهند.
خرید کارت گرافیک:
وقتی تصمیم میگیرید کارت گرافیک جدیدی بخرید، انتخابهای زیادی از شرکتهای بزرگی مانند AMD و Nvidia با هر بودجهای در فروشگاههای مختلف شهر پیش رویتان است. کارت گرافیکی که انتخاب میکنید باید کم صدا باشد و از نظر تولید گرما و مصرف برق با سلیقه کاربر جور در بیاید. بعد از اینکه مورد مدنظر خود را پیدا کردید باید ببینید سختافزار رایانه شما کارت جدید را پشتیبانی میکند یا خیر. اصلیترین مشکل، میزان ولتاژ برق مناسب و تعداد رابطهای برق PCI-Eقابل دسترس است، میزان ولتاژ برق شما باید دو برابر مصرف برق کارت گرافیک جدید باشد. برای مثال، اگر کارت ویدئو R9 290X را که ۳۰۰ وات برق مصرف میکند، بخرید، باید جریان برق شما حداقل ۶۰۰ وات باشد و ۲ رابط برق PCI-E 6 و ۸ پینی داشته باشد. برای اینکه بدانید میزان برق مصرفی کارت گرافیکتان چقدر است، کیس رایانه خود را باز کنید و دنبال برچسب مصرف برق استاندارد بگردید که اطلاعات اولیه روی آن نوشته شده است. همچنین با نگاه به درون کیس میتوانید تشخیص دهید چه تعداد رابط PCI-E 6 و ۸ پینی در دسترس است.
زمانی که پیکربندی چند کارت را ارتقا میدهید، انتخاب میزان برق مناسب و کافی بسیار مهم است، زیرا باید برقتان یک یا چند کیلووات باشد. فراموش نکنید کیس شما هم باید فضای کافی برای کارت گرافیک جدید را داشته باشد، چون برای نصب بعضی از مدلهای حرفهای کارتهای گرافیک، ۲ یا حتی ۳ اسلات لازم است. برای تشخیص ابعاد فیزیکی کارت گرافیک جدید هم میتوانید به دفترچه راهنمای محصول یا وبسایت سازنده آن مراجعه کنید.
نصب کارت گرافیک:
نصب کارت گرافیک نسبتا ساده است و به ۳ چیز نیاز دارد؛
- کارت گرافیک جدید
- رایانهای که کارت گرافیک روی آن نصب شود
- درایور
قبل از هر چیز به خاطر داشته باشید رایانه خود را خاموش کنید و از برق بکشید. پس از باز کردن در کناری کیس، سیم خروجی تصویر و کابل برق (در صورت وجود) کارت گرافیک قدیمی را بکشید و در نهایت با احتیاط کارت گرافیک را از کیس خارج کنید. بعضی از رایانهها کارت گرافیک نصب شده ندارند و محل اتصال کارت گرافیک که اغلب یک اسلات PCI-Ex16 خالی نزدیک پردازنده است، برای انجام این کار در نظر گرفته شده است. بعد از انجام این مراحل اولیه میتوانید کارت گرافیک جدید را در اسلات خالی PCI-Ex16 نصب کنید. کارت گرافیک جدید روی اسلات را بهآرامی و بدون فشار زیاد جا بیندازند تا کارت گرافیکتان بدرستی جای بگیرد و به مادربرد آسیب نرساند. بعد از اطمینان از قرار گرفتن کارت گرافیک در محل خود، پیچهای آن را سفت کنید تا از جای خود تکان نخورد. فراموش نکنید بیشتر کارتهای گرافیک مخصوص بازی به رابطهای برق اضافه نیاز دارند. اگر قصد دارید چنین کارت گرافیکی نصب کنید اول مطمئن شوید کابلهای برق PCI-E آن وصل شدهاند، زیرا کارت گرافیک بدون جریان برق مناسب بدرستی کار نمیکند. در حقیقت اگر به کابلهای برق PCI-E متصل نشوید، رایانه شما قادر به بوت شدن نیست.در ادامه به صورتی تصویری هم اموزش داده شده است.
نصب درایور:
با اتصال کابلها و نصب کارت گرافیک درون کیس کار شما تمام شده است، کابل صفحه نمایش را هم به کارت گرافیک جدید متصل سپس رایانه را روشن کنید. بعد از این کار نوبت قسمت نرمافزاری ارتقای کارت گرافیک است. اگر برند کارت گرافیک جدیدتان مشابه قدیمی باشد، فرآیند آسانی در پیش دارید. فقط باید به وبسایت سازنده مراجعه کرده و جدیدترین بسته درایور را برای سیستمعامل رایانهتان دانلود کنید. به یاد داشته باشید درایورهای گرافیکی عموما حجیم هستند و حدود ۳۰۰ مگابایت حجم دارند، پس با وضعیت فعلی اینترنت ایران باید بسیار صبور باشید. بعد از نصب درایور، رایانه را ریاستارت کنید. پس از این کار میتوانید از کارت گرافیک جدید و کارایی بهبود یافته آن لذت ببرید، اما اگر کارت گرافیکی با برند متفاوت خریدهاید، ابتدا باید درایور کارت گرافیک قدیمی را از نصب خارج کنید، برای این کار هم میتوانید روی my computer کلیک راست کرده و وارد properties شوید و سپس device manager را انتخاب کنید. در این قسمت میتوانید با کلیک راست روی هر درایوری که میخواهید آن را از نصب خارج کنید، گزینه Uninstall را انتخاب کرده تا از نصب خارج شود. قبل از نصب درایور جدید هم یک بار رایانه را ریاستارت کرده سپس درایور کارت گرافیک جدید را نصب کنید. دقت کنید اگر درایور قدیمی را از نصب خارج نکنید، ممکن است با درایور کارت جدید تضاد داشته باشد و با مشکل روبهرو شوید.
 برای اطمینان از اینکه درایور نصب شده یا نه، میتوانید دوباره به device manager مراجعه کنید. سختافزارهایی که نصب نشدهاند با علامت سوال زرد رنگ نشان داده میشوند.
برای اطمینان از اینکه درایور نصب شده یا نه، میتوانید دوباره به device manager مراجعه کنید. سختافزارهایی که نصب نشدهاند با علامت سوال زرد رنگ نشان داده میشوند.
با انجام این مراحل کار نصب کارت گرافیک جدید تمام شده، اگر این مراحل را بدقت و با حوصله انجام دهید، کار مشکلی نیست و میتوانید بیدردسر و با حداقل هزینه، عملکرد و شتاب سیستم خود را بالا ببرید.
درایورهای کارت گرافیکتان را آپدیت کنید:
آپدیتهای مادربورد، کارت صدا، و درایورهای شبکه کامپیوتر شما کلاً باعث افزایش سرعت نمی شوند. آنها اغلب باگهای نادر را رفع می کنند و حتی ممکن است باگهای جدیدی را اضافه نمایند.با این حال، این مورد برای درایورهای به روزرسانی شده کارت گرافیک شما، که با عنوان GPU یا کارت ویدئو شناخته می شوند، مطرح نمی باشد. NVIDIA و AMD هر دو متناوبا درایورهای گرافیکی منتشر می کنند که اغلب بهبودهای عملکردی عمدهای را در اختیار قرار می دهد، به ویژه برای بازیها جدیدتر. با توجه به اینکه اینتل با معماری گرافیک Haswell جدیدش نگاهی جدی به عملکرد گرافیک مجتمع می کند، اکنون عرضه آپدیتهای درایور ویدئویی رایجتری را نیز شروع کرده اند.در اینجا اسنپشاتی از تازه ترین بسته درایور گرافیکی NVIDIA مشاهده می شود:

این نوع از افزایش عملکردها در درایورهای گرافیک آپدیت شده نامعمول نیستند. با اینکه بازیهای جدیدتری مانند Far Cry 3 شاهد بهبودهای قابل توجهی بوده اند (تا ۳۸% بر ریو برخی سخت افزارها)، حتی بازیهای قدیمیتری مانند Skyrim و Starcraft II افزایش قابل توجهی در عملکرد را تجربه کرده اند.
NVIDIA ممکن است در بیان بهبود عملکردهایی که در اختیارتان قرار خواهد داد مبالغه آمیز عمل کند، و ممکن است این بر روی کارتهای گرافیک قدیمیتر به آن اندازه جدی نباشد. با این وجود، بهبودهای قابل توجهی رخ داده است. برخی از بازیهای جدیدتر ممکن است از اجرا با درایورهای گرافیکی بهینه سازی نشده و قدیمی نصب شده خودداری کنند.البته اگر شما هرگز بازیهای PC را روی کامپیوترتان اجرا نمی کنید و اهمیتی به عملکرد گرافیک ۳D نمی دهید، واقعاً هیچگاه نیازی به آپدیت درایورهای کارت گرافیکتان نخواهید داشت.
شناسایی کارت گرافیک :
راههای مختلفی برای شناسایی سختافزار کامپیوتر شما وجود دارد، از جمله برنامه های کامپیوتر اطلاعات سیستمی همچونSpeccy. با این حال، شما می توانید این اطلاعات را مستقیماً از Windows Device Manager دریافت کنید.
برای باز کردن Device Manager، روی کلید ویندوز کلیک کنید تا استارت منویتان باز شود، عبارت Device Manager را در منوی استارت تایپ کنید، و روی میانبر Device Manager کلیک کنید. (اگر شما از ویندوز ۸ استفاده می کنید، روی کلید ویندوز، عبارتDevice Manager را در صفحه Start تایپ کنید، طبقه بندی Settings را انتخاب نموده، و روی میانبر Device Manager کلیک کنید.)
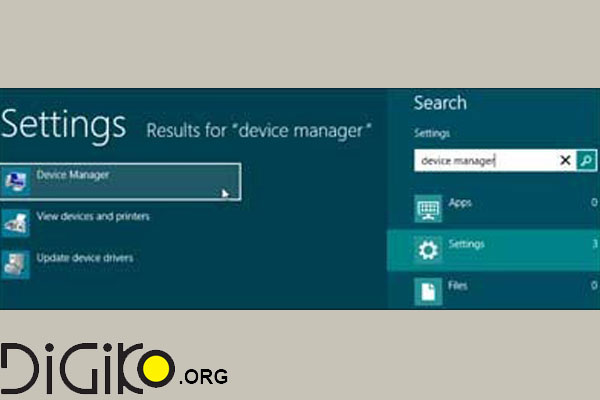
بخش آداپتور Display را بسط دهید تا تولیدکننده و مدل کارت گرافیک کامپیوترتان را مشاهده نمائید
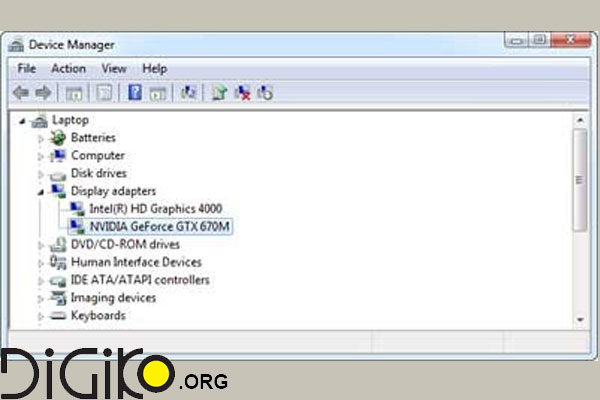
اگر شما هم اینتل و هم NVIDIA را روی یک لپتاپ می بینید، لپتاپتان از تکنولوژی اپتیموس NVIDIA برای انتخاب تغییر هوشمندانه بین کارت گرافیکهای اینتل که برای عمر باتری بهتر است و گرافیک NVIDIA که برای عملکرد بهتر است استفاده می نماید. در این حالت، شما برای ارتقاء وضعیت بازیتان نیاز به آپدیت درایورهای NVIDIA نیاز خواهید داشت.
دریافت تازه ترین آپدیتها:
برای برخی از انواع سختافزار گرافیکی تعبیه شده در لپتاپها (که با عنوان GPUهای نوتبوک نیز شناخته می شوند)، ممکن است نتوانید درایورها را مستقیماً از سازنده بگیرید. شاید لازم باشد درایورهای به روز رسانی شدهای را از تولیدکننده لپتاپتان بگیرید، و ممکن است به طور منظم آپدیتها را عرضه نکند.
با این حال، شما عموما می توانید درایورهای گرافیکی به روزرسانی شدهای را از وبسایت تولدکننده سخت افزارتان دریافت کنید:
دانلود درایورهای گرافیک NVIDIA
http://www.nvidia.com/Download/index.aspx?lang=en-us
دانلود درایورهای گرافیک AMd
http://support.amd.com/us/gpudownload/Pages/index.aspx
دانلود درایورهای گرافیک اینتل
http://downloadcenter.intel.com/
لازم خواهد بود تا مدل دقیق کارت گرافیک کامپیوترتان را، که در پنجره Device Manager نشان داده شده است، انتخاب کنید.ممکن است برخی از تولیدکنندگان ابزارهای کاربردی بررسی کننده آپدیتی داشته باشند که به طور اتوماتیک ویرایشهای درایور گرافیکی جدید را چک می کند و درباره آنها به شما تذکر می دهد، همچون ابزار NVIDIA Update، که اگر سختافزار گرافیکیNVIDIA دارید می توانید به آن از بخش کنترل پنل NVIDIA دسترسی یابید (مسیر Help > Update را طی کنید).
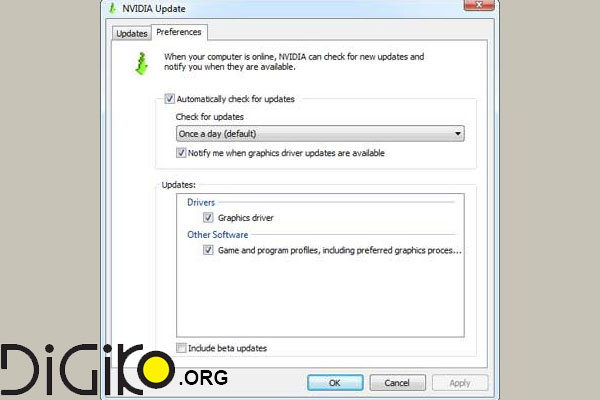
اگر سختافزار گرافیک قدیمی تری دارید، به خاطر داشته باشید که آن سختافزار برای همیشه پشتیبانی نخواهد شد.تولیدکنندگان نهایتاً بهینه سازی و به روزرسانی سختافزار قدیمی تر را متوقف می کنند. اگر سن سختافزار گرافیکی شما پنج سال است، به احتمال بسیار زیاد درایورهای بهینه سازی شده برای آن دیگر عرضه نمی شوند. اینکه تا چه زمانی از سختافزار شما پشتیبانی شود بستگی به تولید کننده اش دارد.
تعویض ونصب کارت گرافیک
نحوه نصب کارت گرافیک روی مادربرد:
قبل از هر تعمیر یا جاسازی شما باید کامپیوتر را از برق جدا کنید. با لمس یک قطعه فلزی انرژی الکتریسته بدن خود را تخلیه کنید. پیچ هایی که پشت کیس هستند را باز کنید. این پیچ ها معمولا با دست باز می شوند.

بعد پنل های سمت راست و چپ کیس را بردارید. اکثر این پنل ها به صورت کشویی هستند. پنل ها را به سمت پشت کامپیوتر بکشیدو بلن دکنید تا برداشته شوند.

اگر در سمت پنل یک فن وجود دارد، قبل از برداشتن کامل پنل اطمینان حاصل کنید که کابل را جدا کرده اید.

برای اینکه کارت گرافیک در جای خود قرار گیرد با استفاده از ۲ پیچ ۵ میلیمتری نگه داشته می شود. این پیچ ها را باز کنید.

لچ یا چفتی که در کنار قسمت کانکتور است را فشار دهید تا قفل کارت گرافیک باز شود

و با دقت کارت گرافیک را از اسلاتش در کامپیوتر بیرون بیاورید.
اگر فن کارت گرافیک شما خراب شده بود می توانید از فروشگاه دیجیکو تهیه فرمایید.

آموزش تعویض و نصب کارت گرافیک در کیس:
شما حالا می توانید کارت گرافیک جدید را در اسلاتی که قبلا کارت گرافیک را از آن برداشتید بگذارید و آرام فشار دهید تا جا بگیرد. دقت کنید که لچ پلاستیکی بسته شده باشد. بعد پیچ های کارت گرافیک را ببندید تا کارت گرافیک در جای خود ثابت نگه داشته شود.

در آخر کابل های کارت گرافیک را نصب کنید. اگر شما کابل ها را به درستی نصب نکرده باشید ممکن است کامپیوتر شما قادر به بوت شدن باشد.

حالا پنل های کیس را ببندید و کامپیوتر خود را روشن کنید. حالا باید درایو مورد نیاز کارت گرافیک خود را نصب کنید. اگر کارت گرافیک جدید شما همان مارک کارت قدیمی شما را دارد. به وب سایت سازنده مراجعه کنید و آخرین نسخه درایو را برای سیستم عامل خود دانلود کنید و آن را نصب کنید. اگر مارک کارت گرافیک شما با کارت گرافیک قدیمی تان فرق دارد درایو کارت گرافیک قبلی را پاک کنید و درایو جدید را نصب کنید.که در بالا توضیح داده شد.